엑셀배우기 - 수식(1)
엑셀수식을 쉽고 빠르게 입력하는 방법에 대해서 알아보도록 하겠습니다.
엑셀의 수식
1. 함수의입력
함수 문장은 다음의 순서로 구성됩니다.
ex) ①= ②SUM ③( ④A1:A2)
① 등호 : 키보드에 =표시로 수식의 가장 처음에 입력이 되며, 등호 대신 더하기를 사용해도 상관없다.
ex) +SUM(A1:A2)
② 함수명 : 함수의 이름을 뜻하며 SUM(합계를 구하는함수), AVERAGE(평균을 구하는 함수) 등 여러 함수가 존재합니다.
함수명을 쓰다보면 자동으로 관련함수들이 그림1처럼 뜨게 되는데(함수 목록생성) 해당내용을 뜨게 하려면 그림2의 '수식 자동 완성 사용'에 체크를 해제하면 된다.
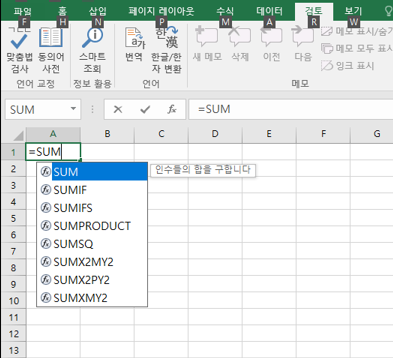

③ 괄호 열기 : 괄호를 열고 닫는게 하나의 구성이며, 위의 함수목록에서 함수를 클릭하게 되면 자동으로 생성된다.
④ 인수 : 참조 셀이나 값을 입력하는데, 인수의 구분은 쉼표(,)로 하고 특정 인수는 생략 할 수 있습니다.
아래 그림3처럼 VLOOKUP함수를 예로 들었을 때 괄호안의 A1,A1:B2,5가 각각의 인수이며, VLOOKUP의 옆에 있는
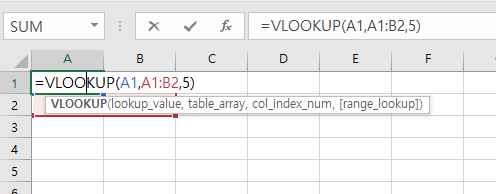
(lookup_value, table_array, col_index_num, [range_lookup])이 있는데 현재 인수가 괄호안에 3개만 있는데도 수식의 완성이 가능합니다. 괄호안의 [range_lookup]의 인수가 빠져있는 상태입니다.
개별적으로 뜻하는 내용은
lookup_value : 표의 첫 열에서 찾으려는 값(값이나 셀 주소 또는 텍스트)
table_array : 데이터를 검색하고 추출하려는 표(범위참조나 범위 이름이 될 수 있음)
col_index_num : table_array내의 열 번호로, 값을 추출할 열을 지정(표의 첫 열의 값은 1)
[range_lookup] : 정확하게 일치하는 것을 찾으려면 FALSE를, 비슷한 일치 값을 찾으려면 TRUE(또는 생략)을 지정인데
정확하거나 비슷한것을 찾는내용은 그렇게 필수적인 내용이 아니라 생략이 가능한 것으로 보입니다.
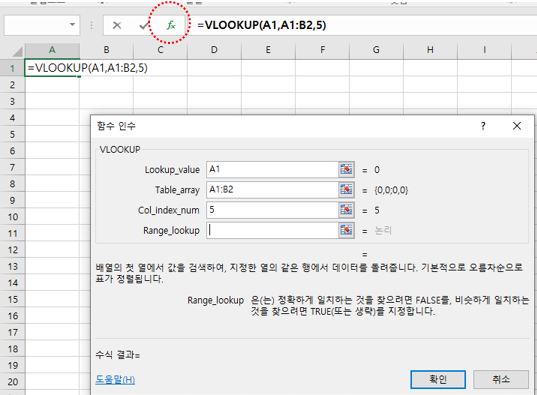
위의 그림4에서 붉은색 원안의 함수마법사를 누르면 그림4의 함수인수내용을 확인 할 수 있으니 참고하셔서 함수인수를 작성해주시면 될 것 같습니다.
⑤ 괄호 닫기 : 인수를 다 입력 후 마지막으로 괄호를 닫는작업. Enter를 치면 자동으로 생성됩니다.
※ 중간에 수식을 더 읽기 쉽게 하기 위해서는 중간에 공백을(space)입력하면 이해하기에 더 쉬울 수 있습니다.
2. 수식에서 사용하는 기호
수식에서 입력하는 가능한 기호는 쌍점(:), 쌍반점(;), 쉼표(,), 소괄호( () ), 중괄호( {} ), 연산자, 달러($)
표시가 있습니다. 수식에서는 대괄호가 아닌 소괄호( () )와 중괄호( {} )만 인식이 가능합니다.
수식 양끝에 중괄호( {} )가 있는 수식을 배열 수식이라고 하는데, 이것은 수식완료를 일반적인 Enter가
아닌 Ctrl + Shift + Enter로 입력하면 자동으로 생기며 수기로 입력하는 것은 아닙니다.
수식을 입력할 때는 위에 말씀드렸듯이 대괄호는 사용이 안되고, 중괄호는 배열상수에만 사용되기 때문에
상식적으로 사용되는 내용인 ={(1+1)/A1}*(1+A2)는 잘못되어 있는 수식이며 ((1+1)*A1/(1+B1))이
올바른 수식입니다.
3. 수식의 편집
수식을 사용할 때는 입력도 입력이지만 편집할일도 매우 많이 생깁니다. 수식셀에서 F2키나 더블클릭으로 수식을 편집상태로 만들 수 있는데 편집상태로 바꾼경우엔 그림5처럼 엑셀하단의 상태표시줄이 준비에서 편집으로 바뀌게 됩니다.
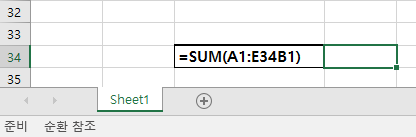
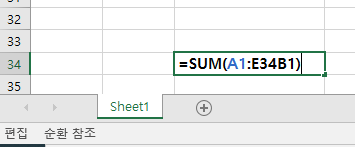
엑셀을 편집상태로 바꾼후에 수식부분에서 수정을 할 수 있는데 내용을 편하게 다룰 수 있는 단축키가 몇개 있는데요
1. Ctrl + 화살표키 입력시 단어 단위로 커서를 이동합니다.
2. 키보드의 Home키는 줄의 맨 앞으로, End키는 맨 뒤로 커서를 보냅니다.
3. Shift + 화살표키는 수식 내용을 선택하는 기능을 가지고, 바로 입력할 경우에 선택한 부분이 수정됩니다.
4. Ctrl + Shift + 화살표키는 수식 내용을 단어 단위로 선택합니다.
Ctrl과 Shift의 차이는 Ctrl은 단순히 커서만 이동한다고 보시면 되시고, Shift를 누를경우 블록지정이 가능하다고 생각하시면 됩니다.
함수의 인수를 빠르게 선택하는 방법도 있는데 위 그림3의 함수의 인수부분에 나와있는 내용에서 그림6처럼
함수의 인수에 마우스를 가져다 대고 클릭하면 바로 해당 인수의 수식 내용이 전부다 선택됩니다.
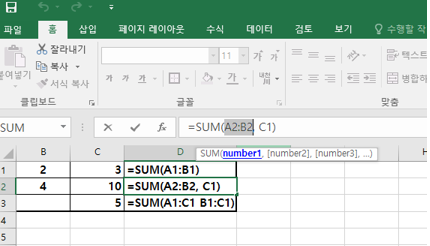
위의 그림7에서 SUM(number1, number2, number3)함수의 number1을 클릭하면 A2:B2인수가 블락설정되고, number2를 클릭하면 C1인수가 블락설정되게 됩니다.
실무를 하다보면 유용한 기능으로 알고계시면 많은 도움이 되실 것 같습니다.
또, 그림4의 함수인수창은 수식에서 Shift + F3을 입력하면 바로 띄우실 수 있습니다.
단축키의 경우 외워두시면 실무속도가 상승하시니까 되도록 마우스보다는 단축키를 사용하시길 바랍니다!






